Unleash Your Team's Creativity with Jamboard
Introducing Google Jamboard
Jamboard is a collaborative digital whiteboard packed with features for capturing and sharing ideas such as, intelligent handwriting and shape recognition, inserting Google Drive files, and even sticky notes. Use Jamboard to host in-person and remote brainstorming or planning sessions with teams. Best of all, Jams save automatically in Google Drive so you no longer need to write “do not erase” above your ideas again!
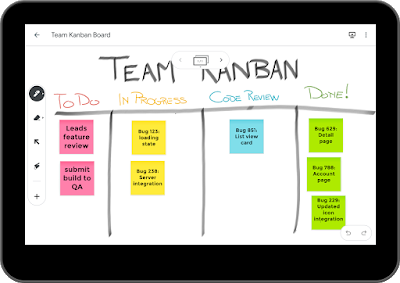
What can I do with Jamboard?
With Jamboard you can:
- Write, draw, erase, and add sticky notes
- Add polished text, shapes, and drawings with intelligent recognition technology
- Insert images from the Web, Google Drive, or your device’s photo library
- Add Docs, Sheets, Slides and PDFs from Drive
- Export a copy of your Jam as a PDF or image
- Present to a meeting using the screen-sharing feature of Google Meet
- Share with collaborators (up to 50 can work on a Jam at once)
Note: some Jamboard tools or features are only available using the mobile app or Chrome browser. There are also features exclusive to the Jamboard smart display hardware (Jamboard Kiosk) that may be referenced in Google's product documentation.

How to start a new Jam!
Once Jamboard is available for your account, download the Jamboard mobile app for Android or iOS. An Android tablet with a stylus or an Apple iPad with Apple pencil support is the most effective way to use Jamboard. You can also create, edit, and collaborate on Google Jamboard using a computer with the Chrome web browser. Keep an eye on IST’s G Suite news to learn the latest tips, tricks, and updates for UAlberta G Suite. Additional information about Jamboard can be found at How to create a Jam and the Jamboard tools reference and glossary.
FAQ
Q: How can I share a Jamboard with a Calendar event and Google Meet Video call?
A: First, you can attach a Jamboard to a Calendar event in the same way as any other file in your Google Drive. When this is done you will be prompted to share the Jamboard with all the people invited to the event, if it hasn’t already been done. This will ensure that everyone in the meeting has access to the Jamboard.
To use a Jamboard while in the meeting, you have two options:
-
Attendees can open the Meet details button in the bottom left of a meet and click the Attachments tab. Attendees can then view/edit the Jamboard from another browser tab or window while keeping the Meet open.
-
An attendee can share their screen using Meet’s presentation feature. This will display the person’s screen instead of their video feed.
TIP: An attendee can also join the Meet and present from another device, for example, you can participate in the Meet using your laptop, but connect with Jamboard using an iPad. Be sure to select Present when joining the meeting and turn off all audio from the second device before connecting to the Meet. When presenting your screen, remember that everything on your screen will be displayed. Be sure to enable do not disturb mode and close any apps that are needed before presenting your screen.
Q: Why can’t I create a Jam code to share my Jamboard?
A: Jam codes are only supported from a Jamboard Kiosk. The Jamboard web and companion apps do not support Jam codes.
Q: Can I prevent an editor from deleting or erasing someone else's contributions to a Jamboard?
A: No, anyone with Edit access can delete and erase anything on the Jamboard.