New folder sharing permissions in Google Drive
We are excited to announce new folder sharing permissions are now available in Google Drive shared drives!
Shared drives empower teams and departments to store, access, and collaborate on files. Now, you can share a specific folder with others outside of the team, or upgrade a team member’s access to provide additional permission on specific folders within the shared drive. Note, only Managers can share drive folders because they control the drive’s members, settings, and overall user permissions.
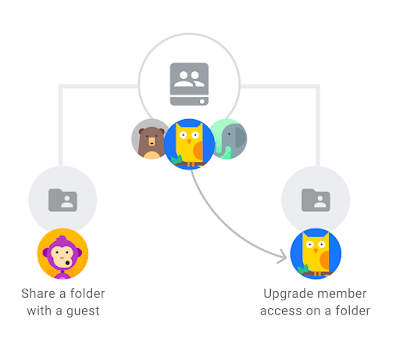
The new folder sharing permissions are available for Drive on the web, Drive File Stream and the latest mobile apps for Android and iOS.
How does the new sharing work?
Access levels assigned to members of the shared drive represent the minimum level of permission to all files and folders within that shared drive. This helps with transparency, predictability, and scalability. Folder permissions can only be expanded, not reduced or be more restrictive, within the shared drive.
For example, a Commenter on a shared drive cannot be just a Viewer of a folder within that shared drive. However, a Viewer on a shared drive can have their access expanded to Commenter or Contributor for specific files and subfolders within that shared drive. Therefore, if permission on a file or folder is downgraded, the action will take place on one or more parent folders where the permission was inherited from.
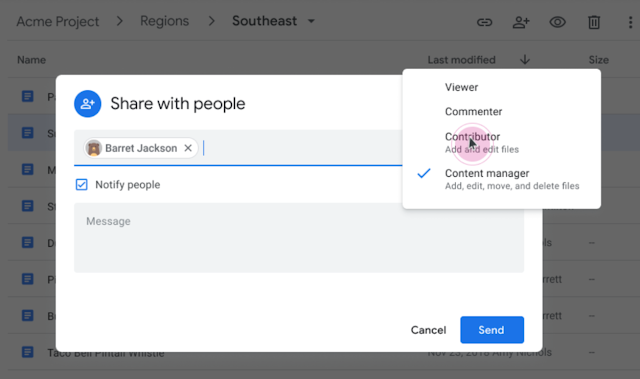
Where do shared folders show up?
Folders shared from shared drives can be accessed in the Shared with me section in Drive. They do not appear in the shared drives hierarchy of the recipient, unless they are a member of the shared drive. Recipients of shared folders get notifications, similar to how they will get an email if a Google Doc is shared with them. Users can also organize shared folders using shortcuts.
Note, that shared folders do not automatically appear in Drive File Stream or a shared drive you have access to. To make them appear, you need to create a shortcut to the shared folder in My Drive or the shared drive you have access to. This shortcut will be accessible within Drive File Stream, where you can access the folder or sync the content.
What happens with file and folder moves?
When shared files or folders are moved within or between shared drives, inherited access to content will be updated accordingly, and direct access will be preserved.
For example, imagine a document was originally in the Finance team shared drive. All members of the Finance team have Viewer access to the shared drive and so have Viewer access to the document. Additionally, five individual Finance team members have Editor access to the specific document. If that file was moved out of the Finance team shared drive, the Finance team would lose their inherited Viewer access, but the five individual users would still have Editor permissions.
Examples of how to use folder sharing:
- For a central communication department, you can have a shared drive accessible by all internal members, with a specific folder for materials that is also accessible to external communication teams in the organization.
- For a researcher, you can have a shared drive that enables team leads and collaborators to see all activity, with the project teams only able to see the information relevant to their specific area of focus in a shared folder.
- For a shared drive used to prepare for a specific event, you can give all members view access to all files, while providing each specific team with edit access to the documents relevant to their part of the event.
Where can people get more information?
Keep an eye on IST’s G Suite news to learn the latest tips, tricks, and updates for UAlberta G Suite. Additional information can be found at Google Drive training and help.