Get to Know Google Meet
Online classes and hybrid meetings have become integral to communicating and collaborating with peers, instructors and others. Google Meet is a video conferencing tool that enhances collaboration with seamless integration in Docs, Sheets and Slides, encourages participation with virtual hand-raising and digital whiteboards and makes moderation easy with controls for who can chat, talk and present. Discover how to leverage the capabilities in Google Meet to transform your next remote or hybrid meeting.

Top 10 Tips
- Anyone with a Google Meet link can participate — no account is required
- Add a Google Meet link to an email, chat or calendar event to help participants join quickly
- Check your video and audio before joining in the in a virtual green room
- Use captions in English, French, German, Spanish and more
- Mute your microphone if you’re only participating as a listener
- Raise your hand and use emoji reactions to interact with other participants
- Adjust the layout to view up to 49 tiles or pin up to 3 tiles to focus on certain speakers
- Blur or replace your background to maintain your privacy and make team calls more fun
- Different methods to end a Google Meet
- Join on the go with the Google Meet app (Android and iOS)
Schedule a video meeting with Google Calendar
Adding Google Meet to a calendar invite is simple and ensures your next study session or one-on-one meeting isn’t complicated.
In Google Calendar, click Create. Add your event details and guests. Click on the Add Google Meet video conferencing button and click Save.
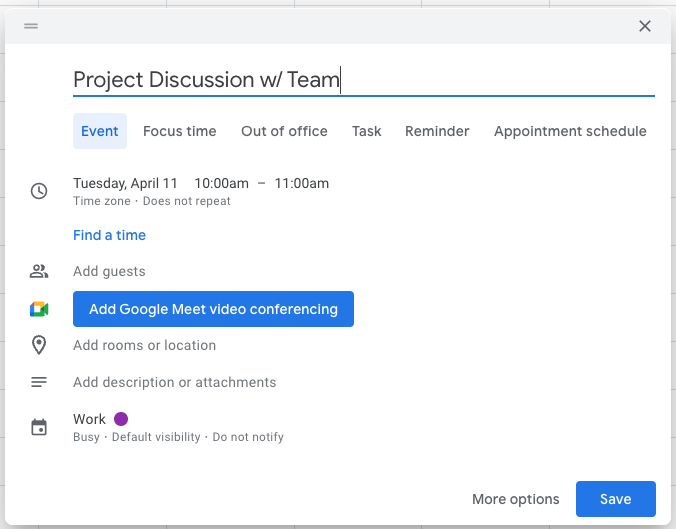
Tip: External participants don't need a Google account to join. However, the host or an attendee with a U of A account must grant access before the external participant can join.
Join a video meeting
Joining a Google Meet from an existing calendar invitation is as simple as selecting Join with Google Meet from within the calendar invite. You also have the option to join a Google Meet through meet.google.com or when sent a Google Meet through Google Chat.
In Google Calendar, open the Event. Click Join with Google Meet. Click Join now in the Google Meet window.
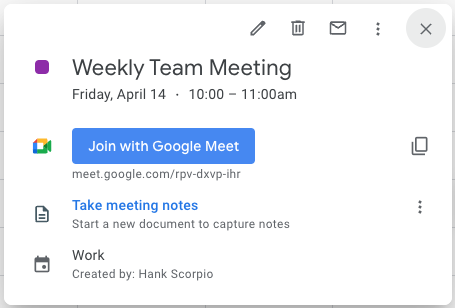
Use a phone for audio in a video meeting.
If you have a poor internet connection or are experiencing quality issues, you can adjust the video and audio settings to improve your experience.
Another option is to join a Google Meet by phone. However, dial-in numbers for Google Meet use US area codes only and long-distance charges may apply unless the meeting organizer has Google Meet Premium that adds local numbers. If you do not have a US long-distance plan or the meeting organizer does not have Google Meet Premium, you can:
- request that the organizer add you to the video meeting by phone
- have Meet call your phone for audio
Get to know the Meet interface
The Google Meet interface is simple and easy to use. You can find all the controls in the bottom bar of the meeting window, including the meeting code and a clock when in full screen.
The main controls, such as the camera, microphone, hand raise, and share screen, are in the middle of the bar with the leave meeting button on the far right so you don’t accidentally hang up.
Additional functions can be found on the right of the bar like joining info, the people and chat panels, and more.
Tip: Hover the mouse pointer over a button to reveal the feature name and keyboard shortcut if available.
Switch your layout to view more people
Select from the auto, tiled, spotlight or sidebar views. The sidebar view shows you the primary speaker with additional participants on the right-hand side. The tiled view can display the entire team — up to 49 at once! And the spotlight view focuses on the primary speaker.
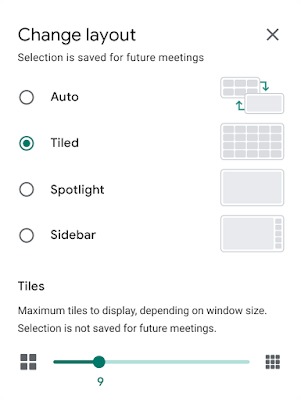
Tip: Multi-task in Meet using Picture-in-Picture mode to view a floating video window on top of other applications. On the bottom bar of the Meet window, click More options and then Open picture-in-picture.
Share and present during a video meeting
Present your entire screen, a specific window or a Chrome tab in Google Meet. While presenting, you can share documents, present slides or even show video.
Tip: You can present directly to Google Meet from Google Docs, Sheets, Slides or Jamboard (Chrome or Edge browser only). This can make it easier at your next meeting. Want to give more interactive and engaging presentations? Check out these 10 tips for great presentations.
Moderation is made easy with controls for who can chat, talk and present
As the meeting organizer, you can use Host management options to mute everyone's microphones or turn off their video, prevent accidental screen sharing and stop participants from sending chat messages or emoji reactions during a presentation.
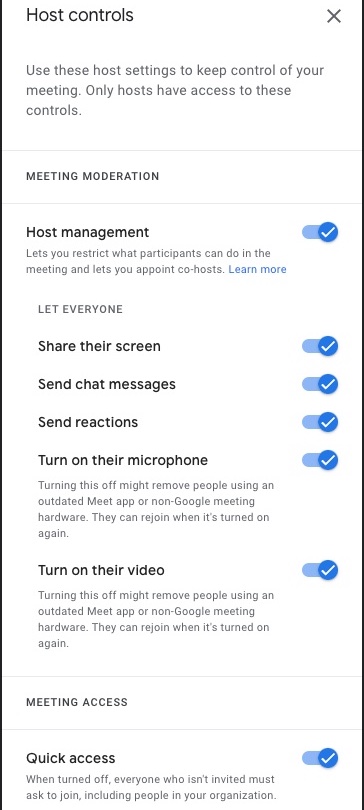
Tip: As the meeting organizer, you can use Quick access to decide if participants must ask to join the video meeting.
Did You Know?
Google Meet for U of A accounts
Not all Google Meet and Meet premium features identified on Google articles are available to U of A accounts. For example, Meet premium features such as breakout rooms and recording video calls are only available to current faculty and staff, not students.
Personal consumer Google accounts
Additionally, there are some Meet limitations for personal consumer Google accounts that do not apply to U of A accounts (e.g. 60 min video meeting limit and requiring a Google account to join as a participant).
Learn more about the difference between core vs. consumer Google apps here: Core Apps and Consumer Apps.
Additional information about how to use Meet can be found at the Google Workspace Learning Center.

