Using the U of A Student Service Portal
Student Service Portal Quick Reference Guide
This guide demonstrates how to use the U of A student service portal to:
On This Page
Log into the Portal

Navigate to the student service portal. Log in to Freshservice using your CCID.
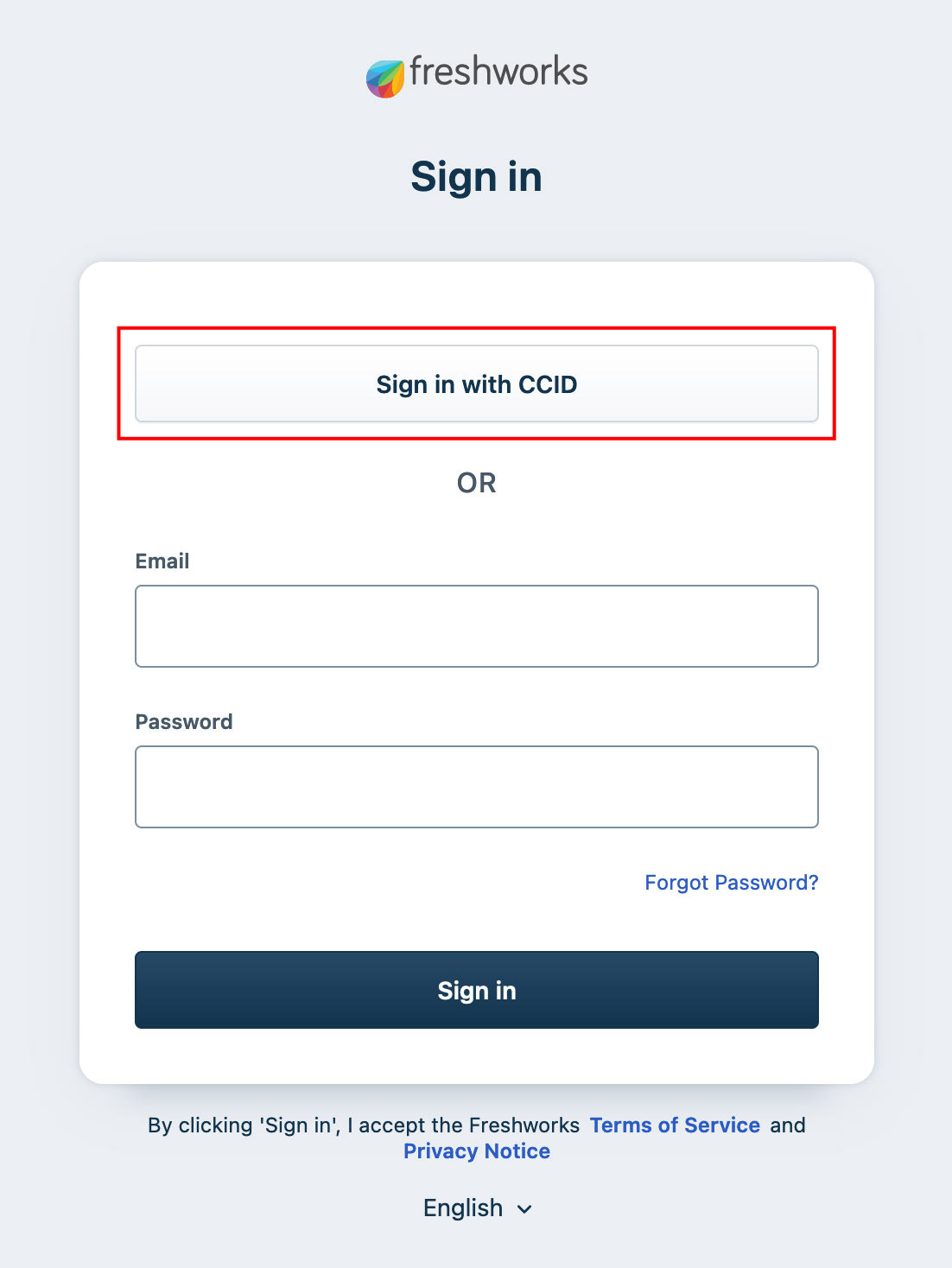
Note: If you don’t have a CCID, go to Create a Student Service Portal Account.
Submit a Request or Form
If you need to submit a specific form or request (e.g., parchment reprint, submit loan application form) select the Student Services button.

Under Student Services select the service request item you’d like to submit. You can drill down into specific Student Service requests. For example, the below screenshot shows you how to find the “Loan Application Form.”
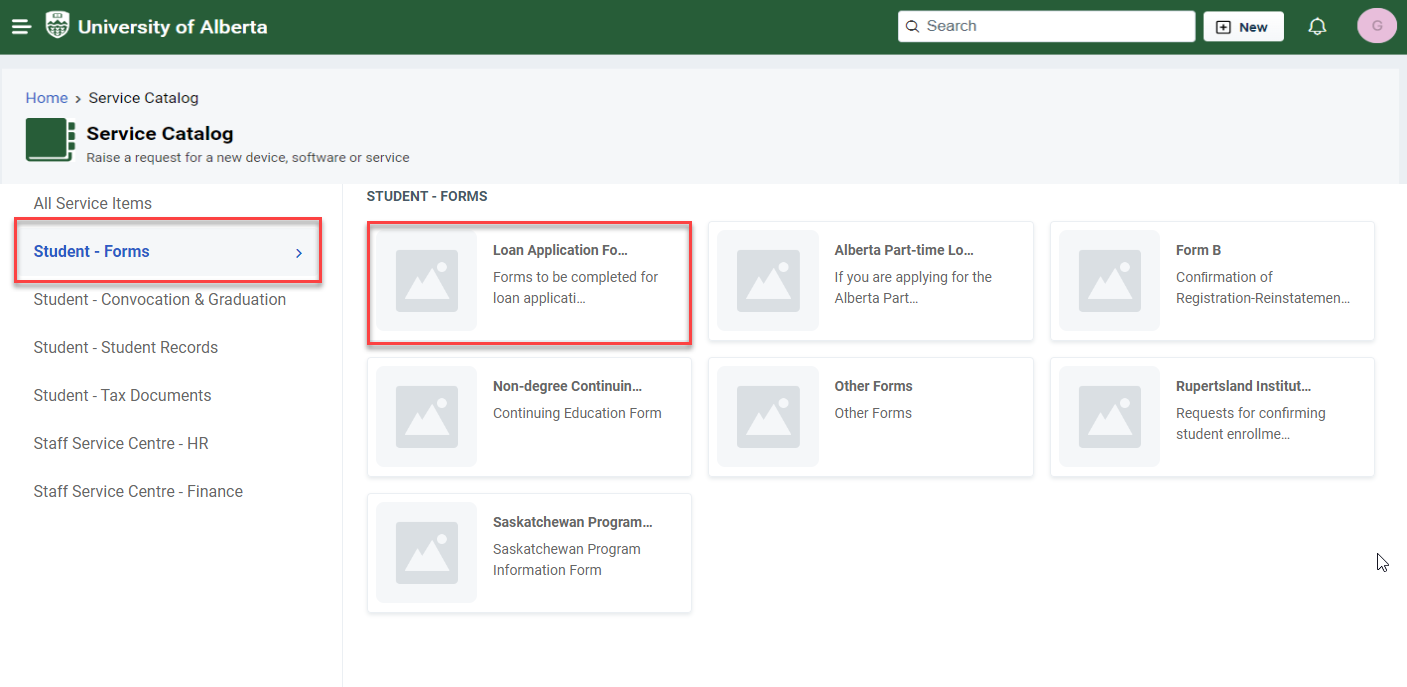
Follow the instructions for the service item you’ve selected. Once you’ve completed the instructions click the “Place Request” button in the bottom right corner.
Note: Each service item has instructions specific to it, and will be routed to the right team.
You will receive an email that your request has been submitted. Future emails will be sent to your email as the request is addressed.
You’ll also be able to see your request on the portal.
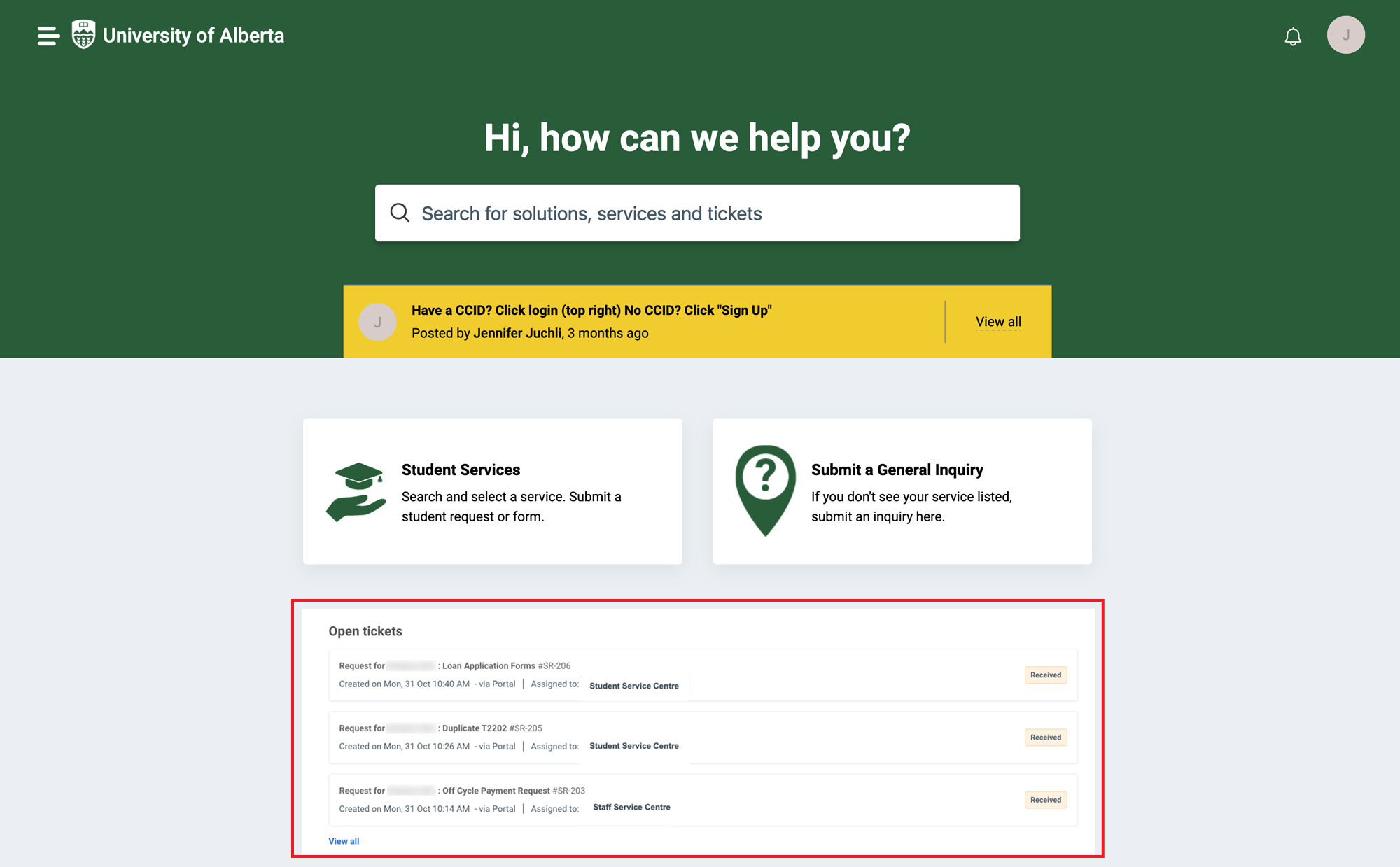
Submit a Question
Navigate to the service portal and select the “General Inquiry” button.

Fill out the General Inquiry form. Identify which kind of support you’re looking for.
Note: If you’re looking for help with a student matter select “Student General Enquiry,” from “What kind of support are you looking for?”
You will receive an email that your request has been submitted. Future responses will be sent to your email as the request is processed.
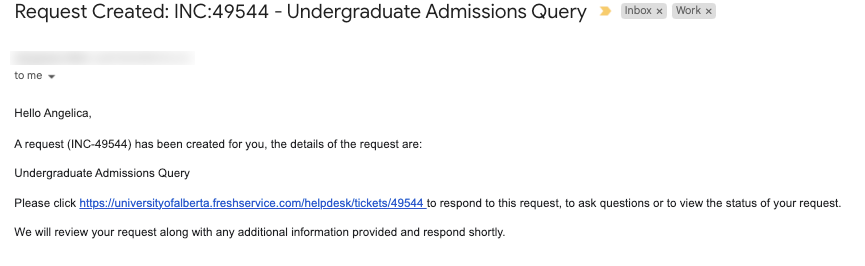
Check on Your Tickets and Reply to a Ticket
Navigate to the service portal. Go to “My Tickets.” You’ll see a list of the tickets you’ve submitted and their current status.
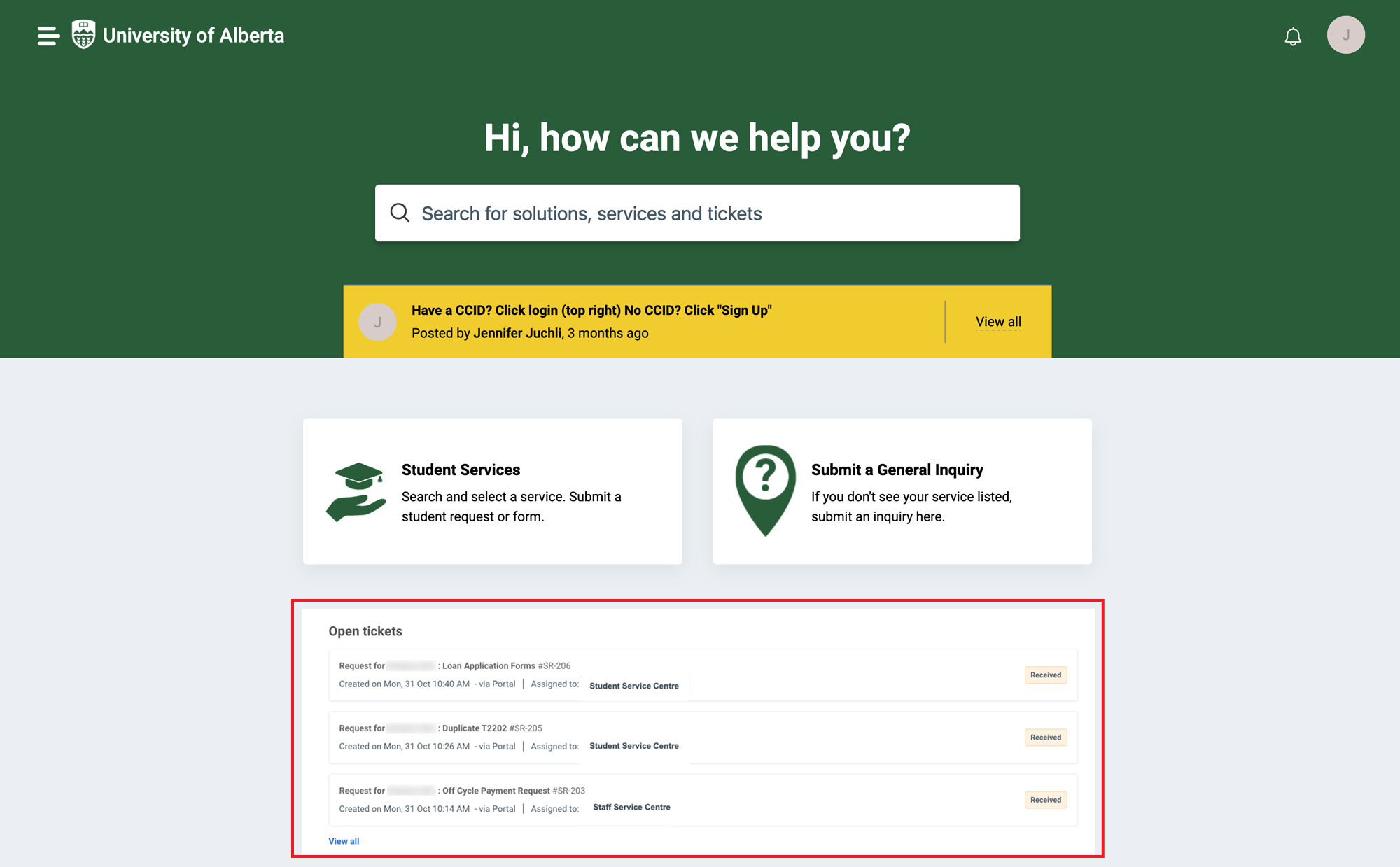
To get more details on a ticket you can select a specific ticket you want to check on. Here you can see the updates that have been made to your tickets and other details.
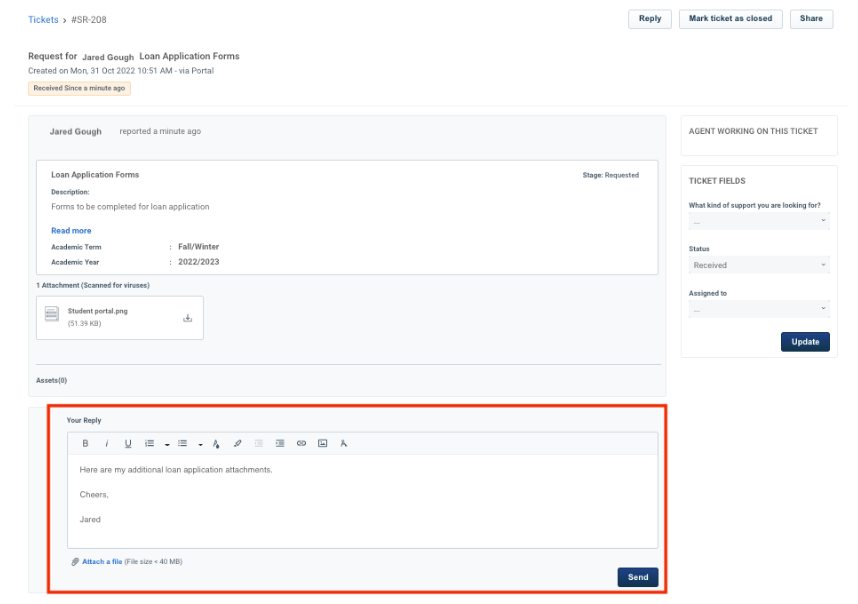
Reply to the ticket if you want to add additional details or answer a question. Alternatively, you can reply to the emails that you receive via email.
Create U of A Student Portal Account
Go to the sign up link in the upper right hand corner of the portal.

Create your U of A Freshservice portal account by entering your name and email. Once you’ve entered the details select “Register.” Select “I’m not a robot” and fill in the “Captcha.”
You’ll receive a notification in your email enabling you to activate your account and create a password. Go to your email inbox and select “Activate account” on the activation email.
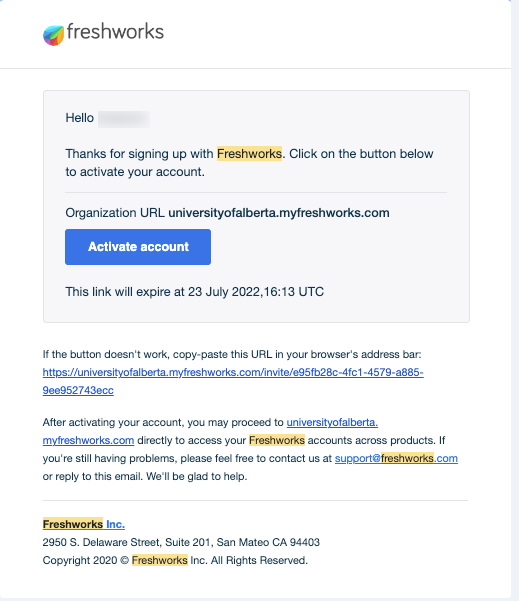
That link will return you to the portal. Once there, you can create and confirm your password and then select “Activate account.”
You’ll use your email and password to login to the Freshservice U of A Portal.
After activating your account, you’ll be taken to the portal and be able to access the “General Inquiry” form, a list of your “Open Tickets”, and the “Student Services” library.